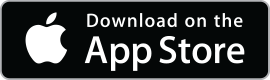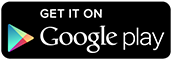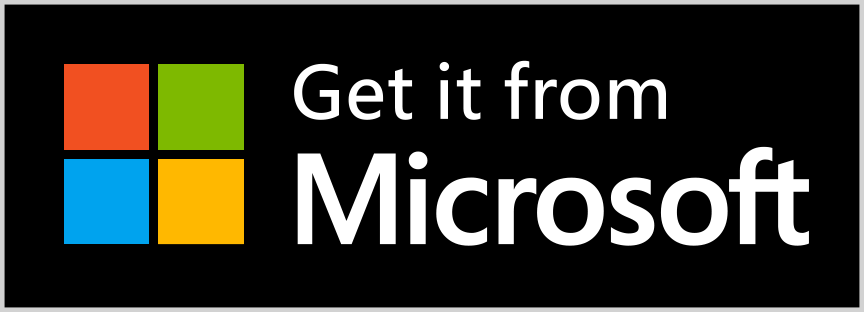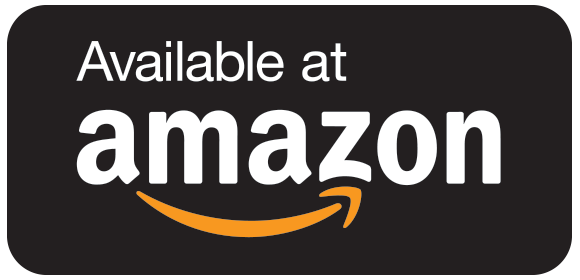epic!:やさしい絵本が読み放題! 作品リストと使い方
epic! は、月1,000円程度でやさしい絵本や児童書が読み放題になる「こども向け電子書籍ライブラリー」です。パソコンやスマホ、タブレット端末で利用できます。蔵書も充実していて、これまでよりもはるかに安い費用で、やさしい絵本をたっぷり楽しむことができます。このページでは、epic! の登録・解約の仕方と使い方、虹色レベル 別のおすすめ作品を紹介します。まずは、無料のお試し期間(30日)を使って、中を覗いてみましょう。
各種アプリでも利用できます。
本記事の内容は2018年6月執筆時点での情報です。正しい情報を提供することに務めていますが、情報が古くなったり、ご利用環境により操作方法が異なる場合があります。当サイトでは記事の内容によって生じた損害等の一切の責任を負いかねますのでご了承ください。
オススメ作品
epic! の25,000冊以上の蔵書の中から、多読仲間のおすすめ本を集めて 虹色ラベル 別の「コレクション(作品リスト)」を作りました。下の色別のボタンをクリックすると epic! のサイトへ移動し書影一覧が表示されます。
※先に epic! のアカウントの登録を済ませ、サインインしてください。
※書影一覧の下にある「load more」をクリックするとリストの続きが表示されます。
-
絵 本ピンク
-
絵 本赤
-
絵本・児童書オレンジ
-
絵本・児童書黄
-
ノンフィクションピンク
-
ノンフィクション赤
-
ノンフィクションオレンジ
-
ノンフィクション黄
-
オーディオブックピンク 赤
-
オーディオブックオレンジ 黄
-
虹色レベルとは

使い方に慣れたら自分でさがしてみる
定額サービスなので、何冊読んでも(何冊「投げて」も!)費用は変わりません。操作に慣れたら、対象年齢の設定を変えたり、普段読まないジャンルを試したり、積極的に遊んでみましょう。
名作絵本のオーディオブックは図書館で本を借りる
epic! にあるオーディオブックは名作絵本や有名絵本が多いです。こういった本は図書館が所蔵していることが多いので、借りて 聞き読み を楽しんでみましょう。
おもしろい本を見つけたら知らせてください!
本のタイトルや自分で作った「コレクション」のURLをお知らせください。メールフォーム や フォーラム、ツイッター で受け付けています(既出本OK、レベル分けはこちらで行います)。多読仲間の協力をお待ちしています!
アカウント登録の仕方
2つの方法を紹介します。いずれの方法でも、アカウントを作った後はパソコン・スマホ・タブレット端末で本を読むことができます。
iPhone/iPad のアプリから
アプリが日本語化されているので安心です。また、Apple ID にすでに支払い情報が登録されている場合(有料アプリを買ったことがある方など)は、このステップを省略できるのでおすすめです。
公式ウェブサイトから
英語のサイトですが、画像付きでひとつずつ丁寧に手順を解説しています。
【iPhone/iPad アプリから登録する】
● 準備するもの
- epic! のアプリ を iPhone/iPad にインストールしておく
- メールアドレス
- パスワード: 6文字以上の英数字
- クレジットカード(有料アプリを購入したことがない場合など)
※無料トライアル期間内の利用であっても、支払い情報の登録が必要です。無料期間以降は、毎月自動的に課金されます。解約の仕方は こちら
● 登録する
epic! では、ひとつのアカウントを保護者(Parents)とお子様(4人まで)で利用できます。登録は、①お子様(最低1人)のプロフィールを作成、②アカウントを作成、③購入手続き、の3つの手順で完了します。
① お子様のプロフィールを設定
- (a) アプリを立ち上げて「PARENTS(保護者)」をタップします。
- (b) お子様のプロフィール名と年齢を入力して「次へ」をタップします(epic! は年齢に合った本を紹介してくれます。後で変更可)。
- (c) 興味や関心のあるテーマを選択して「次へ」をタップします(epic! は興味に合った本を紹介してくれます。後で変更可 )。
- (d) 何も入力せずに「終了」をタップします。
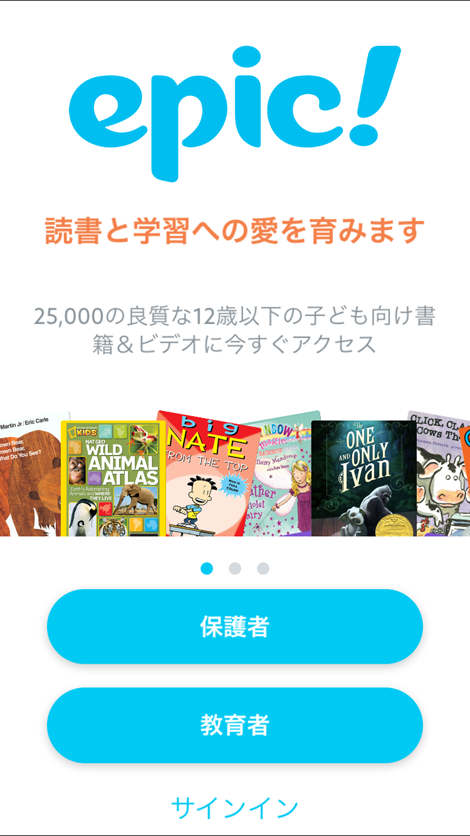
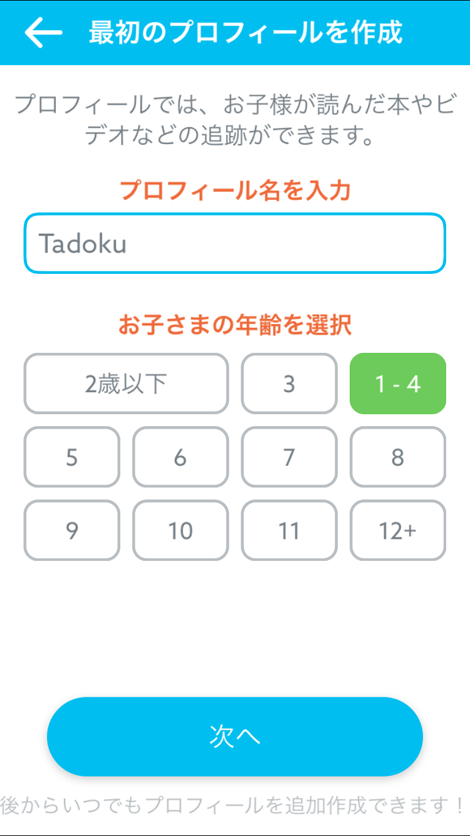
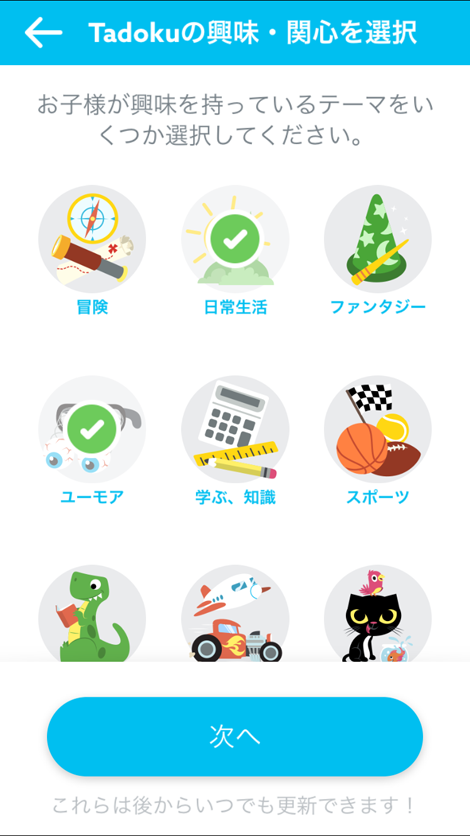
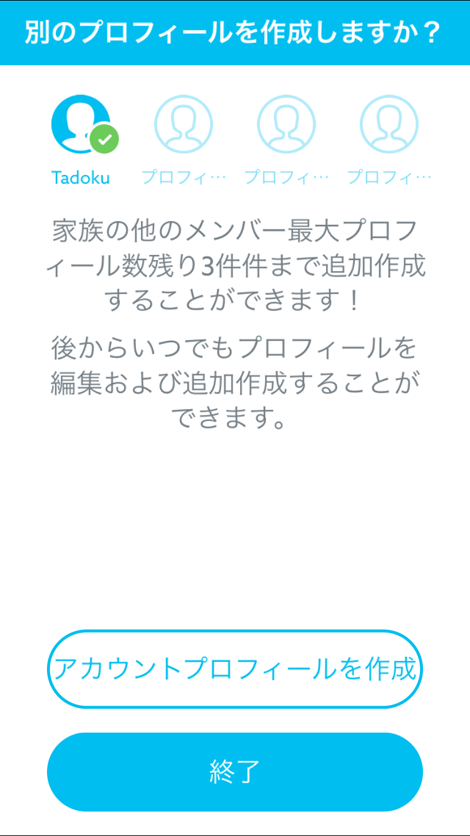
② アカウントを作成
- (e) メールアドレスとパスワード(半角英数字で6文字以上)を決めて入力します。今後 epic! にサインインするときは、このメールアドレスとパスワードが必要です。忘れないようにメモしておきましょう。「作成」をタップします。
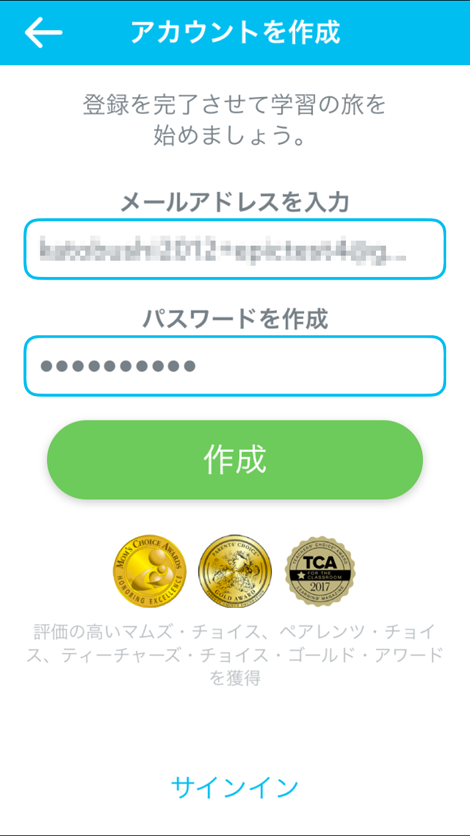
③ 購入手続き(無料試用期間30日)
- (f) 「すでにメンバーですか?サインイン」をタップします。
- (g) 誕生年を入力します(成人である必要があります)。
- (h) 購入手続きの画面が表示されます。購入すると、最初の30日間(トライアル期間)は無料で利用でき、翌月からは自動更新で960円が課金されます。トライアル期間を開始するには、Touch IDで承認するか、Apple ID のパスワードを入力します。(トライアル期間だけの利用の場合でも、一旦購入してから購読の解除を行います。購読の解除の方法は こちら)
※2018年6月時点での情報です。
※Apple ID に支払い情報が登録されていない場合は、クレジットカード情報を入力する画面に移動します。案内に従ってカード情報などを登録してください。(公式サポート参照) - (i) 「完了しました。」と表示されれば登録完了です。
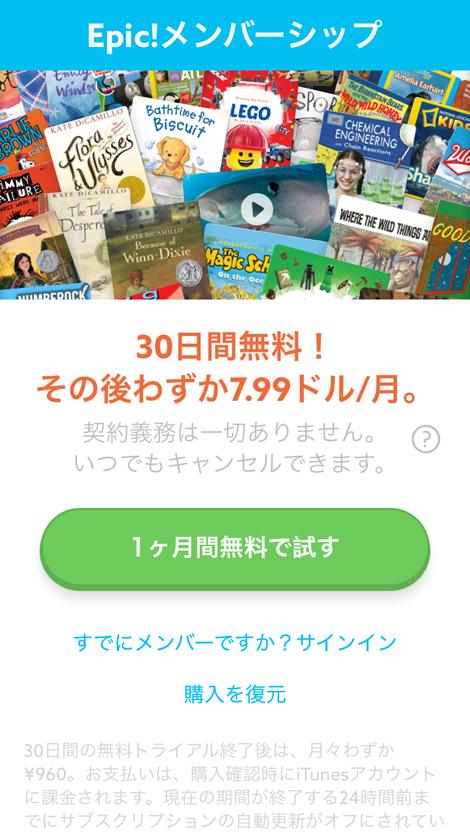
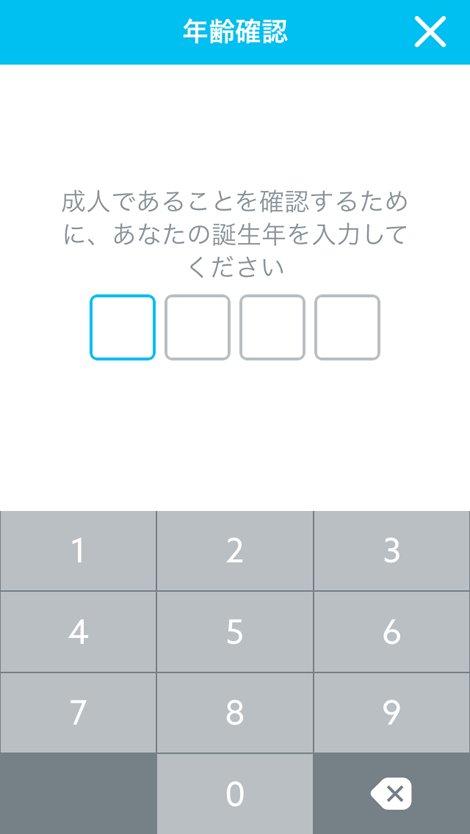
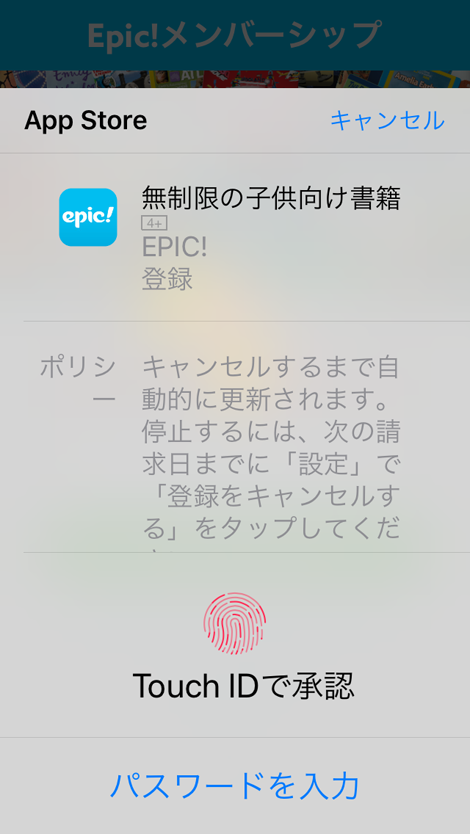
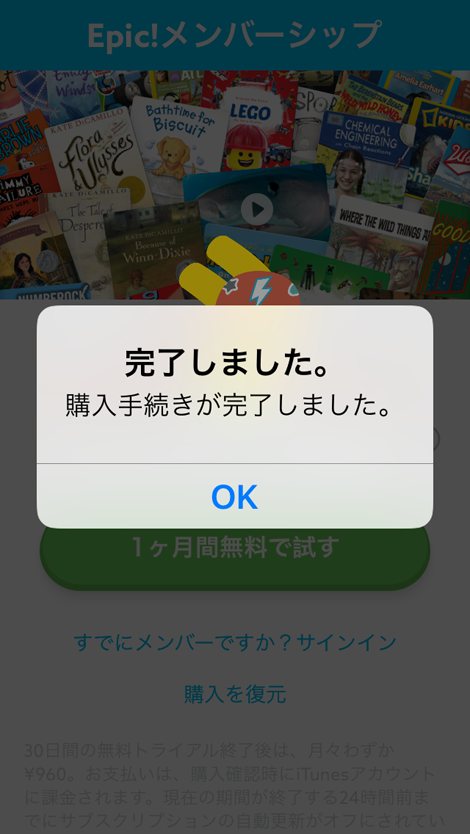
【公式ウェブサイトから登録する】
● 準備するもの
- (1) メールアドレス
- (2) パスワード: 6文字以上の英数字
- (3) クレジットカード: 無料トライアル期間内の利用であっても、支払い情報の登録が必要です。無料期間が過ぎると自動的に課金されます。解約の仕方は こちら。
● 登録する
epic! では、ひとつのアカウントを保護者(Parents)とお子様(4人まで)で利用できます。登録はは、①アカウントを作成、②支払い情報の入力、③お子様(最低1人)のプロフィールを作成、の3つの手順で完了します。
① アカウントを作成
epic! の トップページ から、次のように入力していきます。
- (A) 画面右上の「GET STARTED」をクリックすると、メールアドレスとパスワードを登録する画面が表示されます。
- (B) 「Email Address」の欄にメールアドレスを、「Enter your Password」の欄にパスワードを入力します。今後 epic! を利用するには、ここで登録したメールアドレスとパスワードが必要です。忘れないようにメモしておきましょう。
- (C) 入力が済んだら、「Create Account(アカウントを作成)」ボタンをクリックして次に進みます。
※2018年6月現在、最初の30日は無料となっていますが、念のため「First month free(初月無料)」や「FREE for 30 Days」などの表記があることを確認してください。
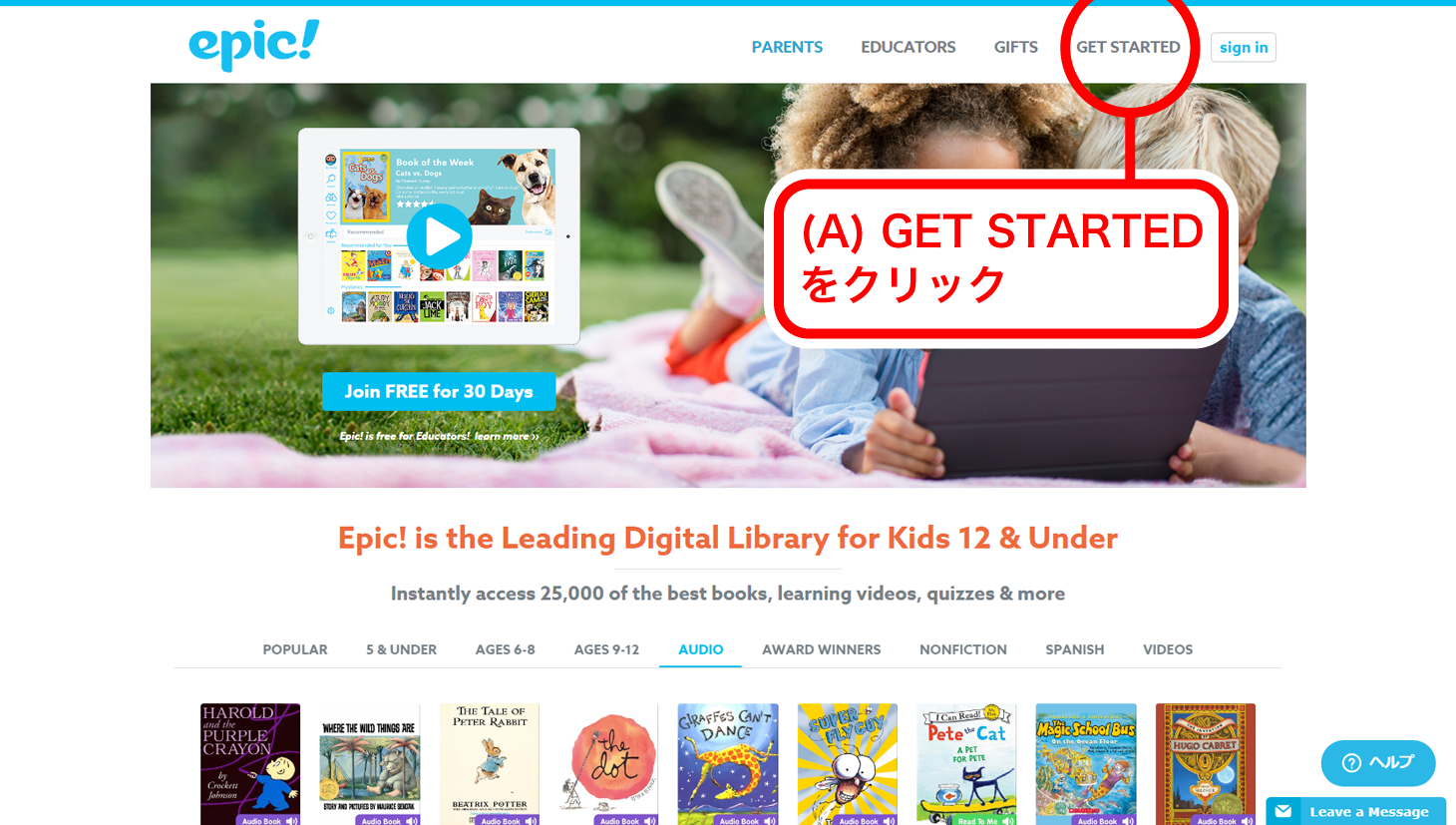
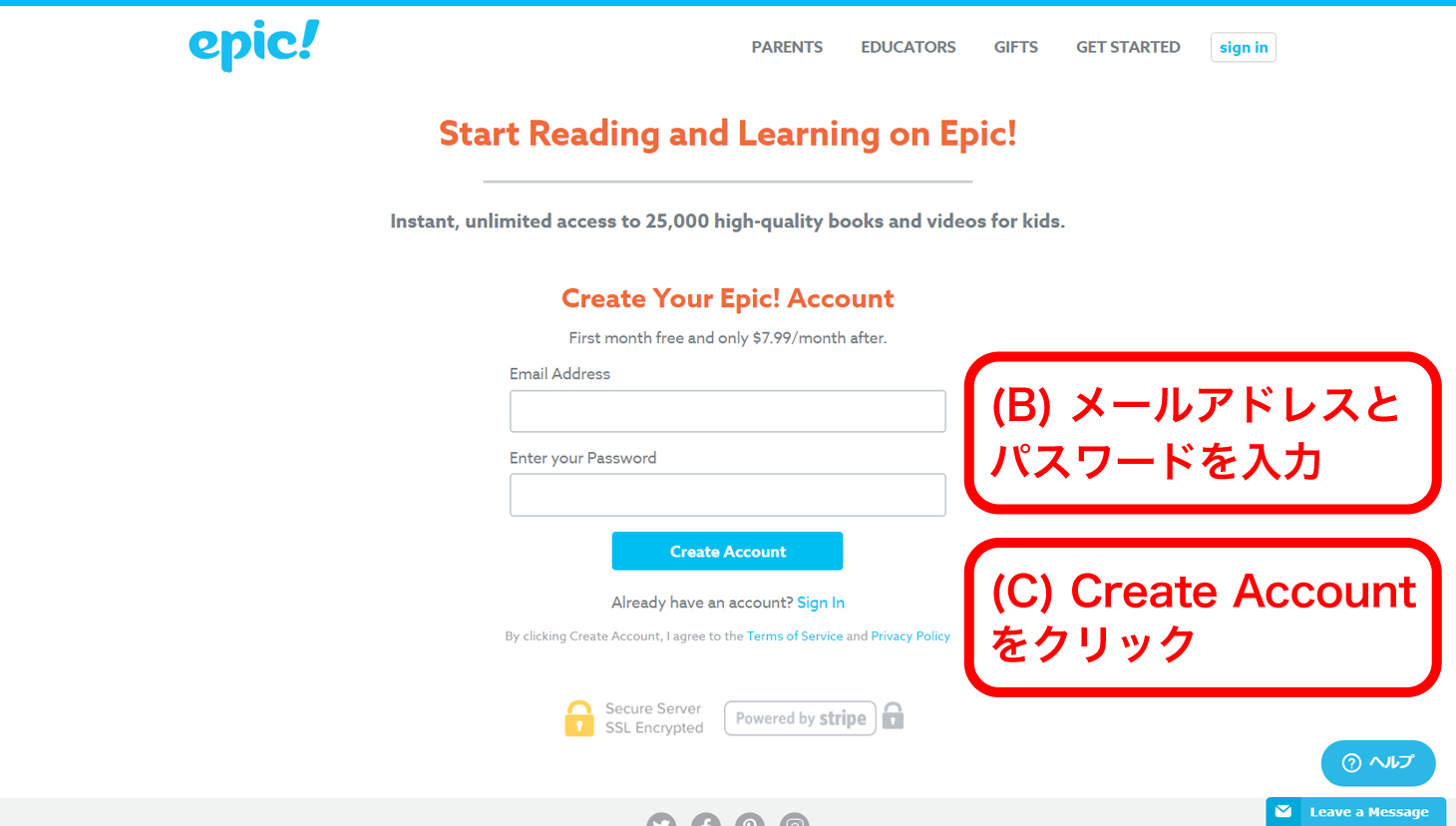
② 支払い情報の入力
クレジットカードの情報を入力します。手元にカードを用意して、そこに記載されている情報を正確に入力してください。
- (D) 「First Name」の欄に名前、「Last Name」の欄に苗字を入力します。
- (E) 「Card Number」の欄にカード番号をハイフンなしで入力します。
- (F) 「Expiration Date」の欄に有効期限を「月/年」のように入力します。
- (G) 「Security Code」の欄にセキュリティコードを入力します。セキュリティコードは、クレジットカード裏面の署名欄に記載されているカード番号の後につづく、3桁の番号です。(American Express はカード表面に記載された4桁の番号)
- (H) 「Promo Code (optional)」の欄は空欄のままでOKです。
- (I) 入力内容に間違いがないか確認し、「Get Started」ボタンをクリックして次に進みます。
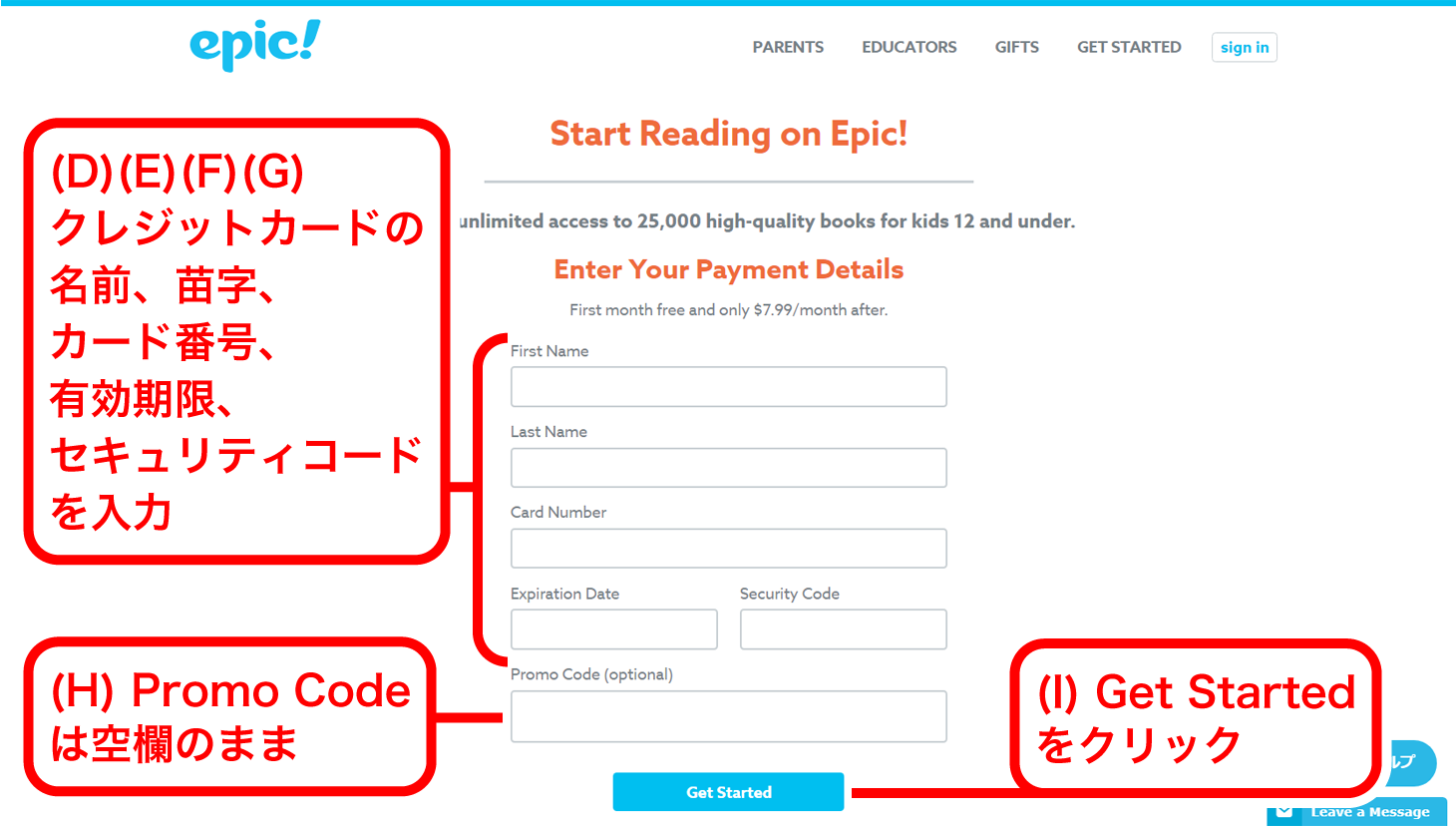
③ お子様のプロフィールを作成
epic! では、ひとつのアカウントを保護者(Parents)とお子様(4人まで)で利用できます。ここでは、名前や年齢など「お子様」のプロフィールを設定します。設定内容はあとで変更することができます。
- (J) 「Enter a Profile Name」の欄に、名前(ニックネーム可)を入力します。この名前は、お子様の名前として登録されます。
- (K) 「Child’s Birthday」の項目ではお子様の誕生日を設定します。「Birth Month」は誕生月、「Birth Year」は誕生年のことです。ひとまず2歳から4歳程度になるように誕生日を設定しておきましょう。
- (L) 「Next」ボタンをクリックして次に進みます。
- (M) 次は興味のあるジャンルを選びます。一つ以上選択してください。
- (N) 「Next」ボタンをクリックすれば登録完了です。
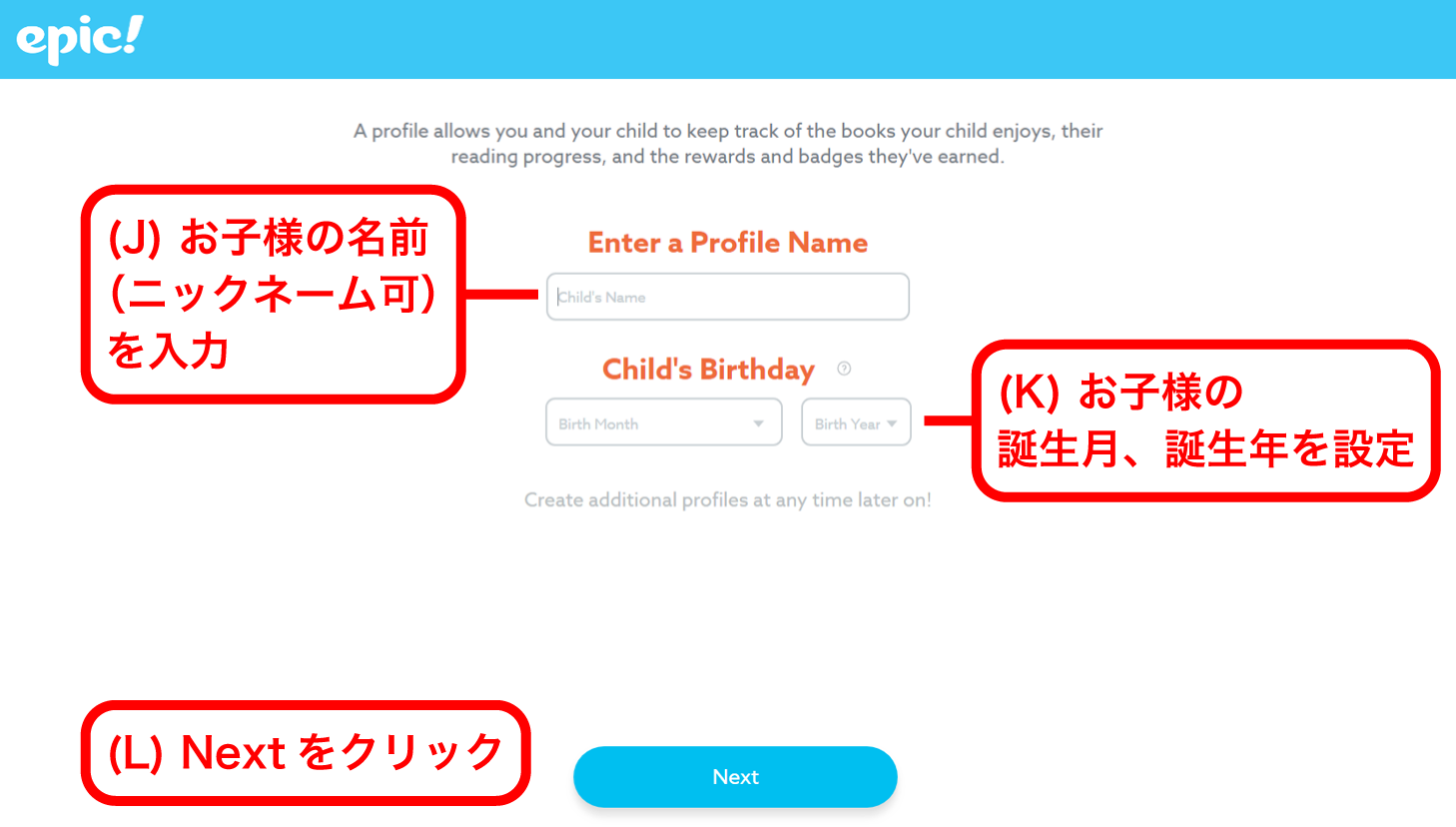
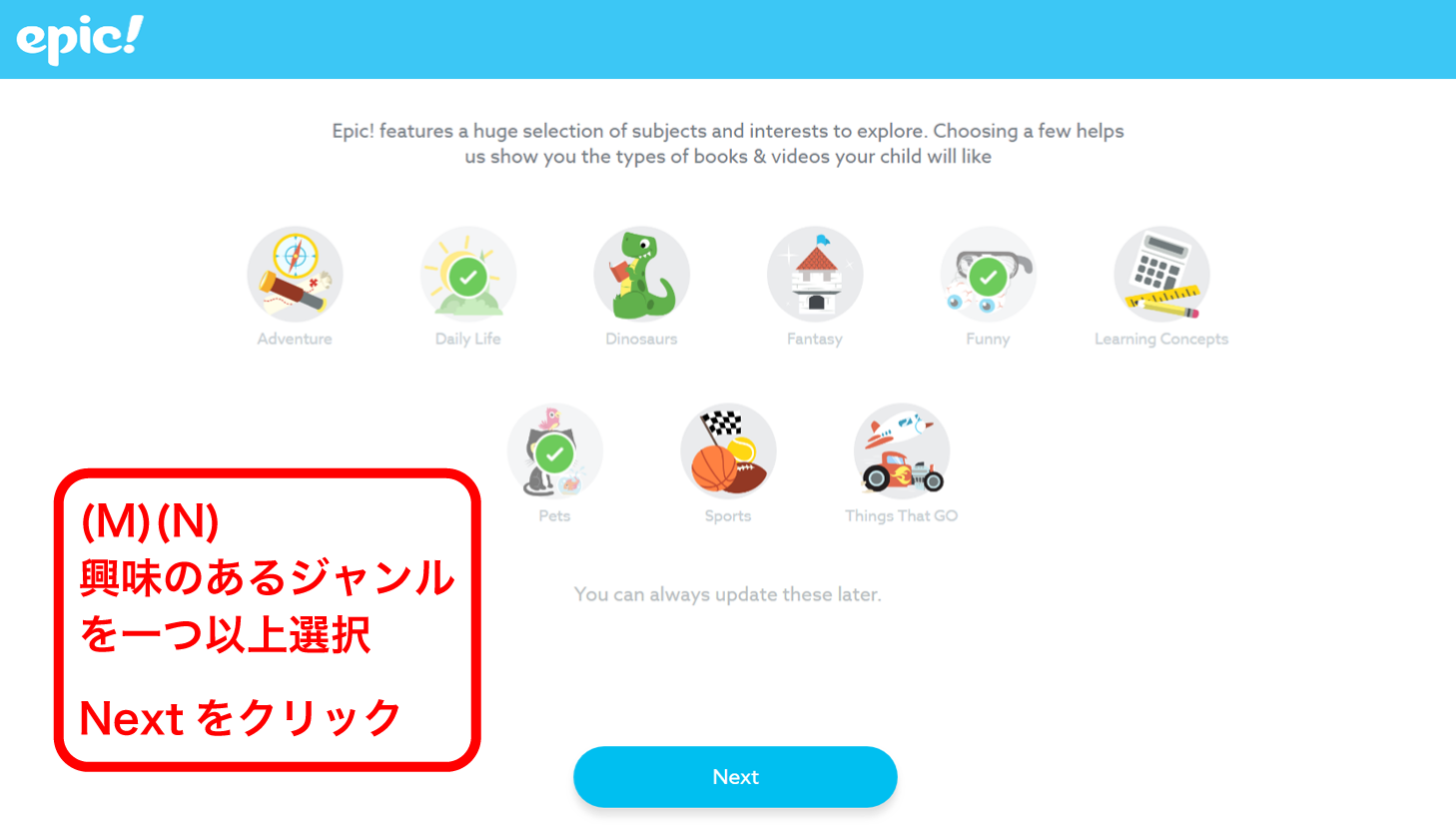
使い方
● 保護者としてサインインする/保護者・お子様のプロフィールを切り替える
epic! は、ひとつのアカウントを保護者(Parents)とお子様(4人まで)で利用できます。ただし、保護者として利用した方が様々な機能が使えるので、保護者としてサインインすることをおすすめします。
【iPhone/iPad アプリから】
- (a) アプリを立ち上げて「すでにメンバーですか?サインイン」をタップします。
- (b) メールアドレスとパスワードを入力してサインインをタップします。
- (c) Parent(保護者)かお子様かを選ぶ画面で「Parent(保護者)」をタップし、先ほどと同じパスワードを入力して「サインイン」をタップするか、タッチIDを使ってサインインします。
- (d) なお、サインインした後で保護者/お子様のプロフィールを切り替えたいときは、画面下中央の丸い画像をタップして、「交換/プロフィール」から切り替えます。
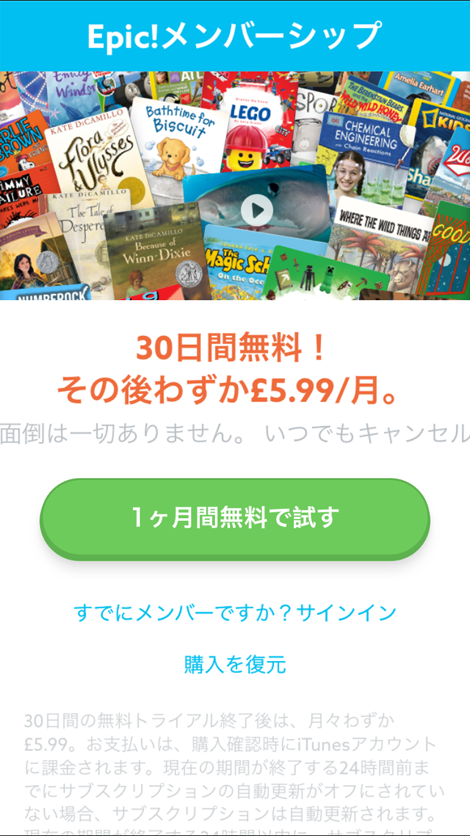
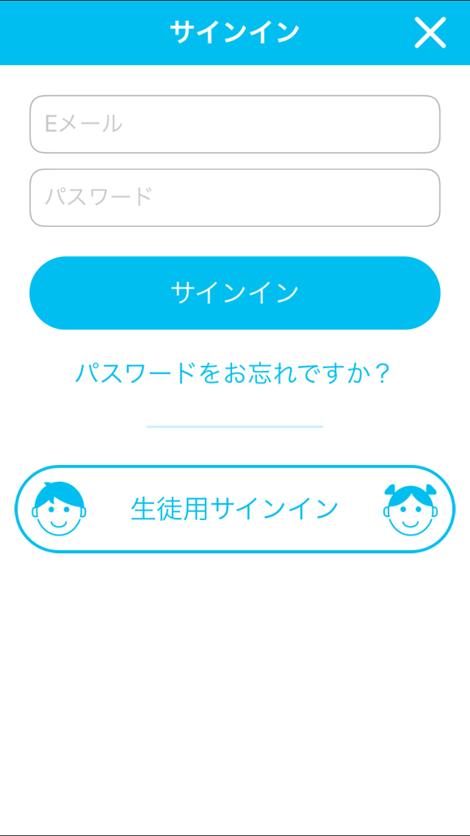
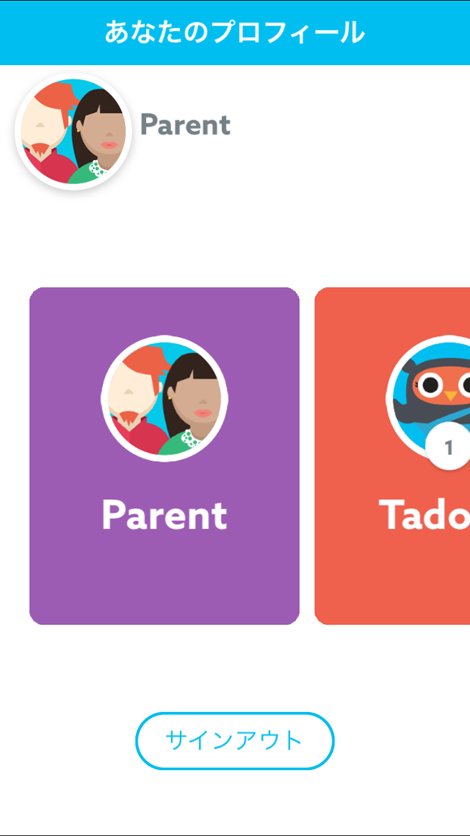
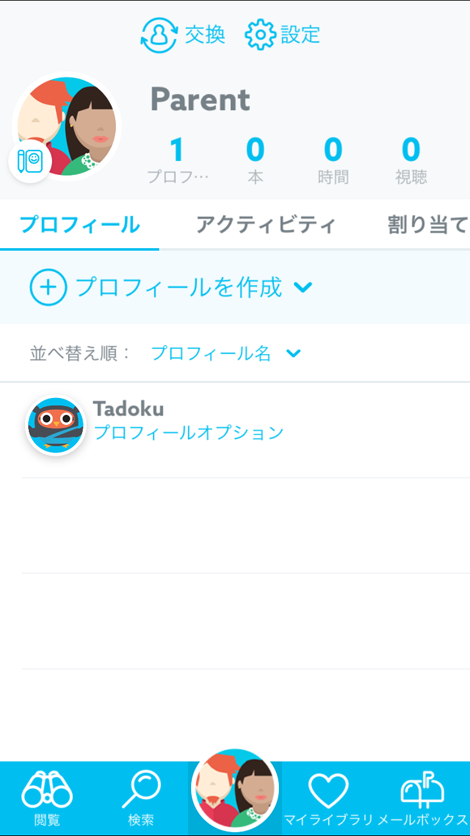
【公式ウェブサイトから】
- (A) トップページ 右上の「sign in」をクリックします。
- (B) メールアドレスとパスワードを入力し、「Sign In」をクリックします。
- (C) 「Parent(保護者)」を選択し、先ほど同じパスワードを入力し「Go」をクリックします。
- (D) なお、サインインした後で保護者/お子様のプロフィールを切り替えたいときは、画面右上の「more」から「Switch Profile」で切り替えできます。
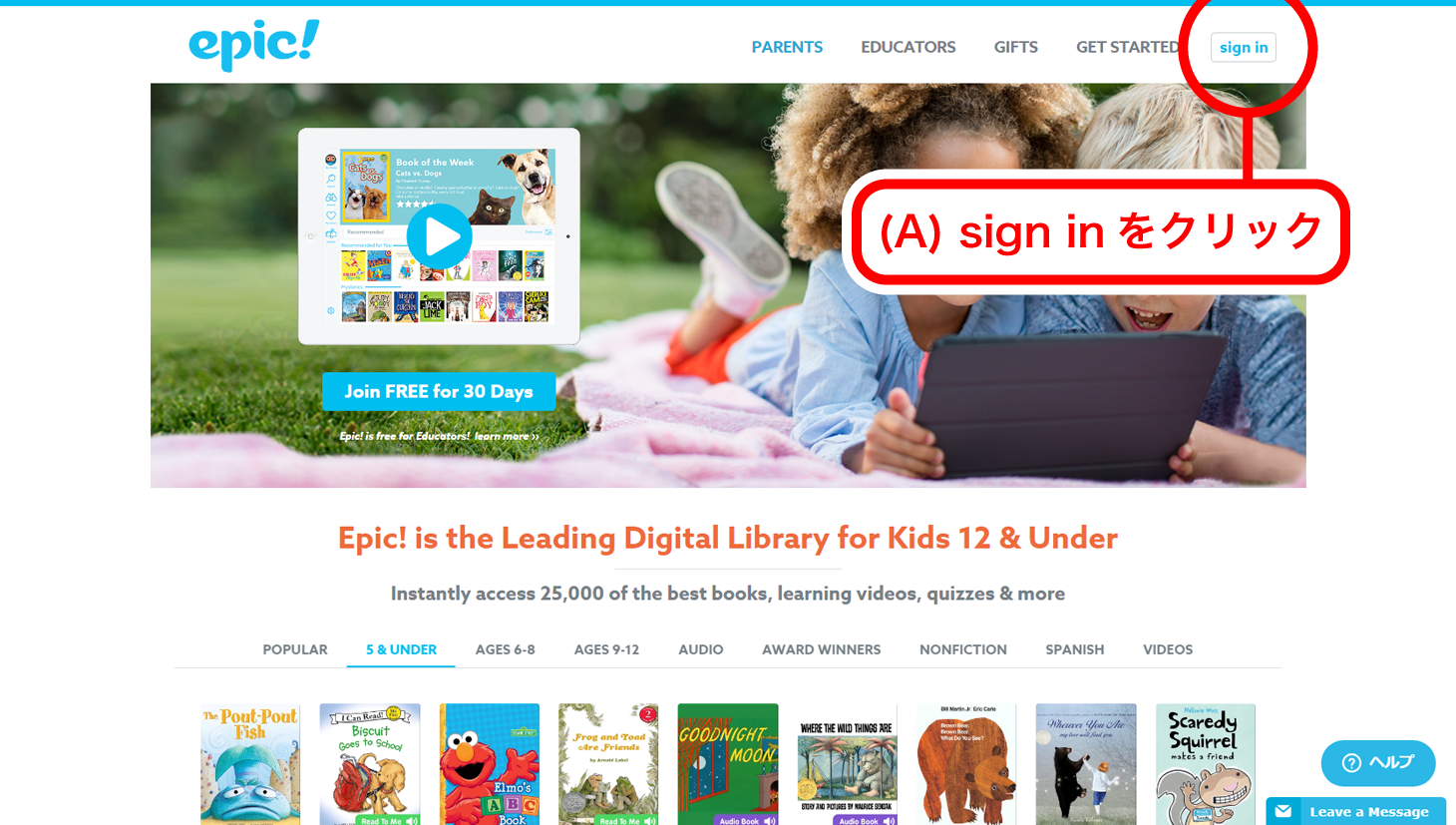
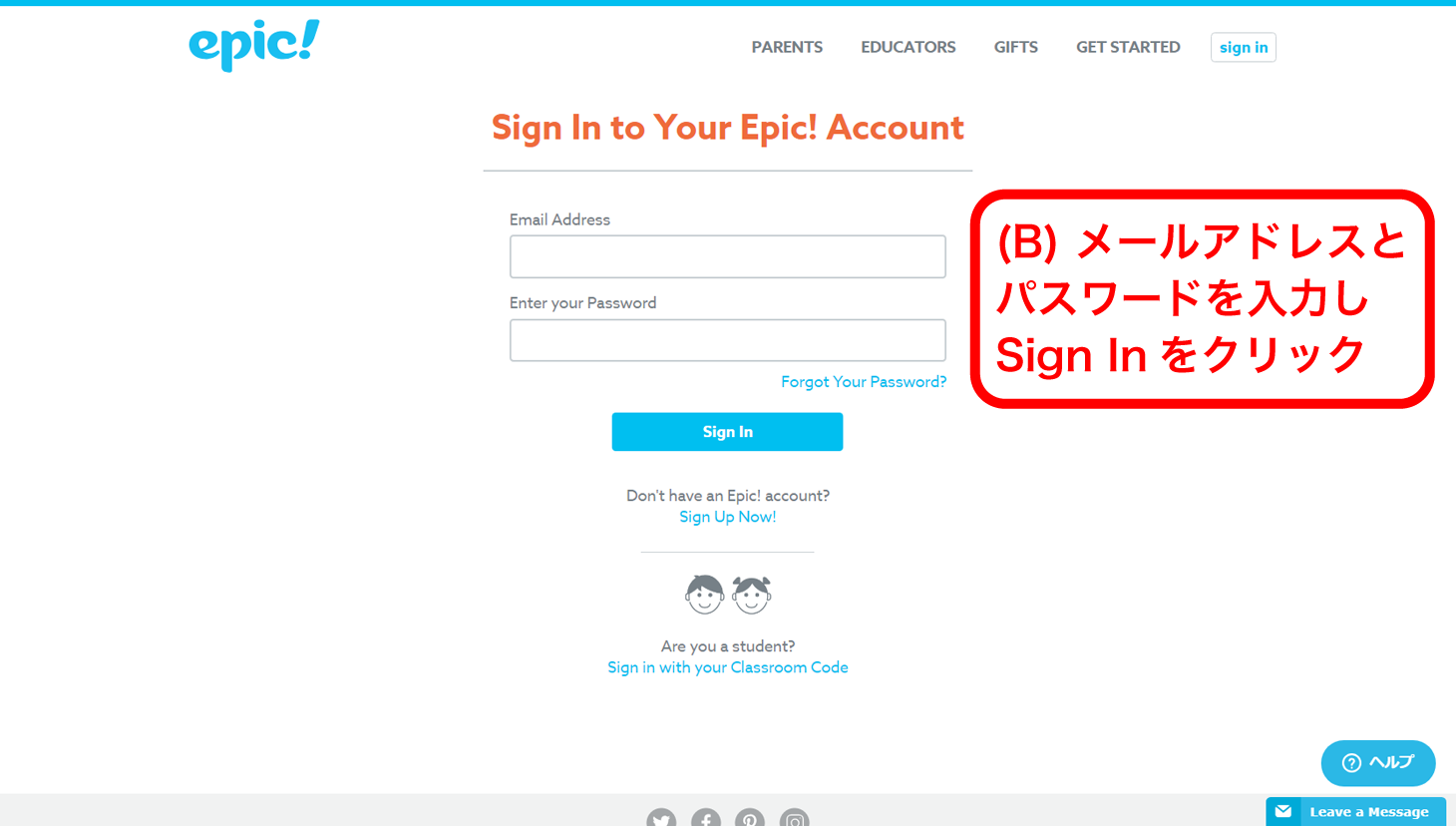
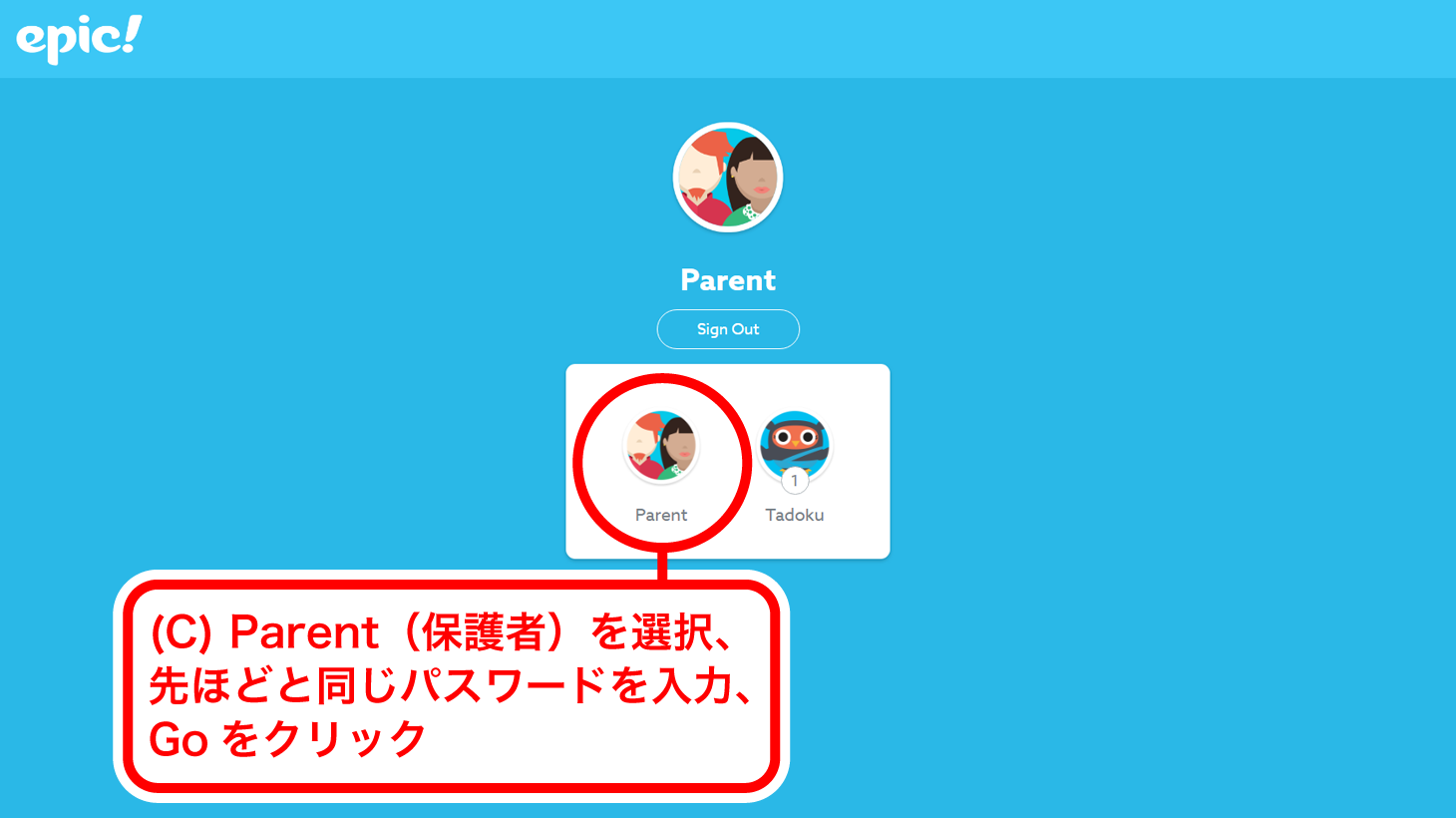
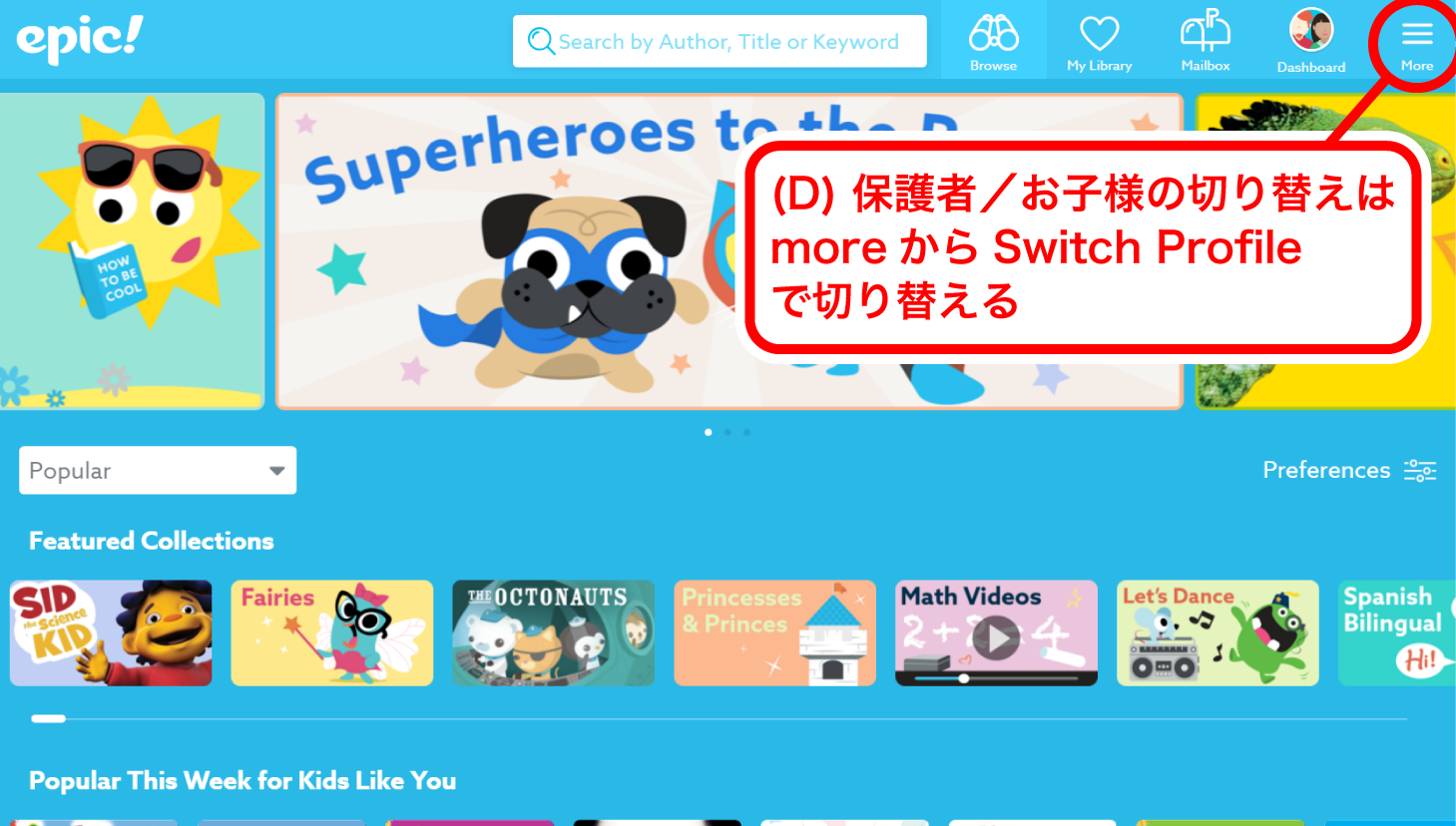
● 好み設定を変更する
epic! は、各プロフィールに設定された年齢や興味のあるジャンルに沿って、本やビデオをおすすめしてくれます。自分に合った素材を探すために、設定を変更してみましょう。ここでは公式ウェブサイトの場合を説明します。
- (A) サインインした状態でトップページ右中ほどの「Preferences(好み設定)」をクリックします。
- (B) すると、「Reading Age Level(対象年齢)」「Format(本の種類)」「Interests(興味)」などを変更できます。最後に「Save(アップデート)」をクリックして設定を保存します。
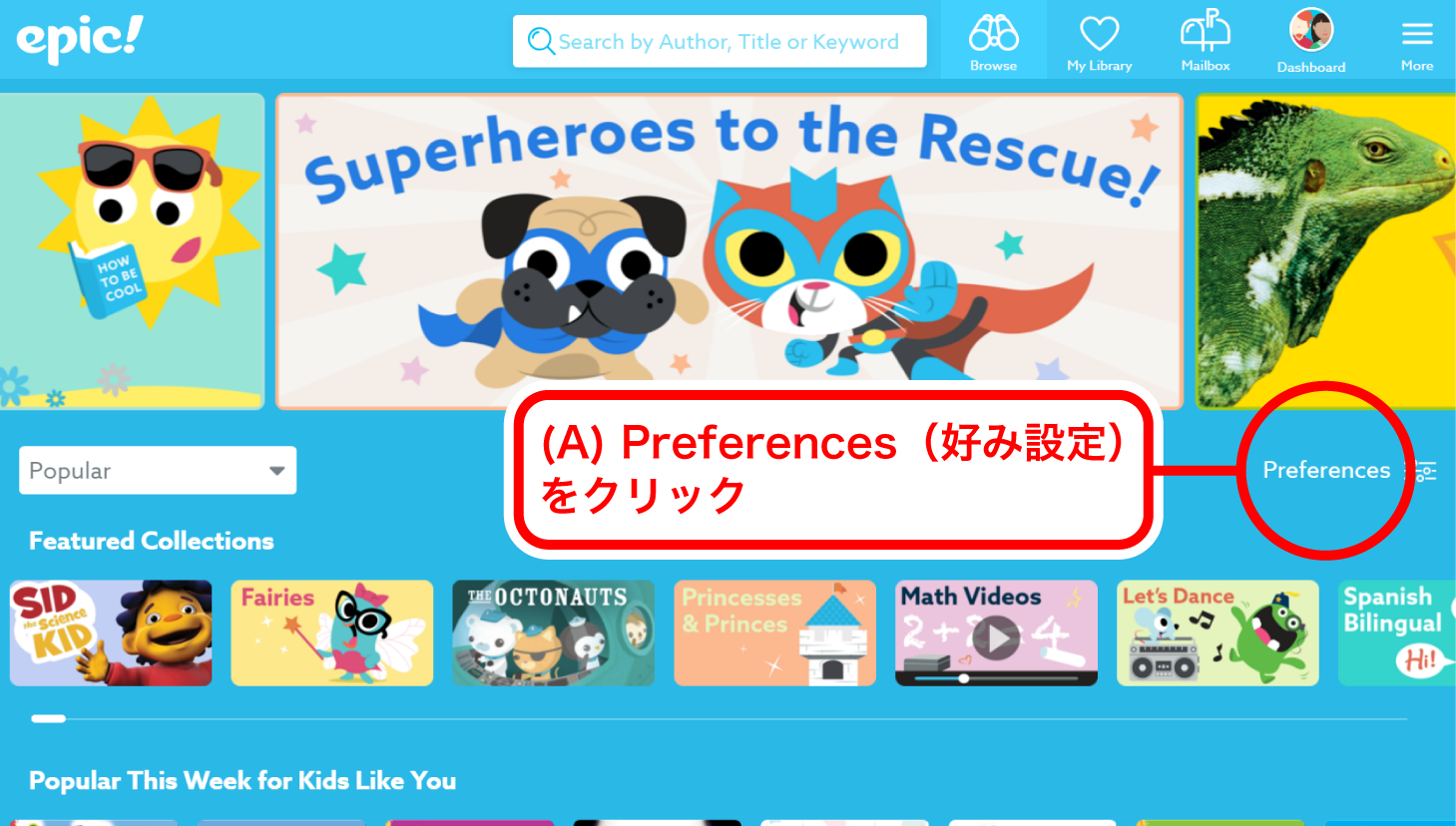
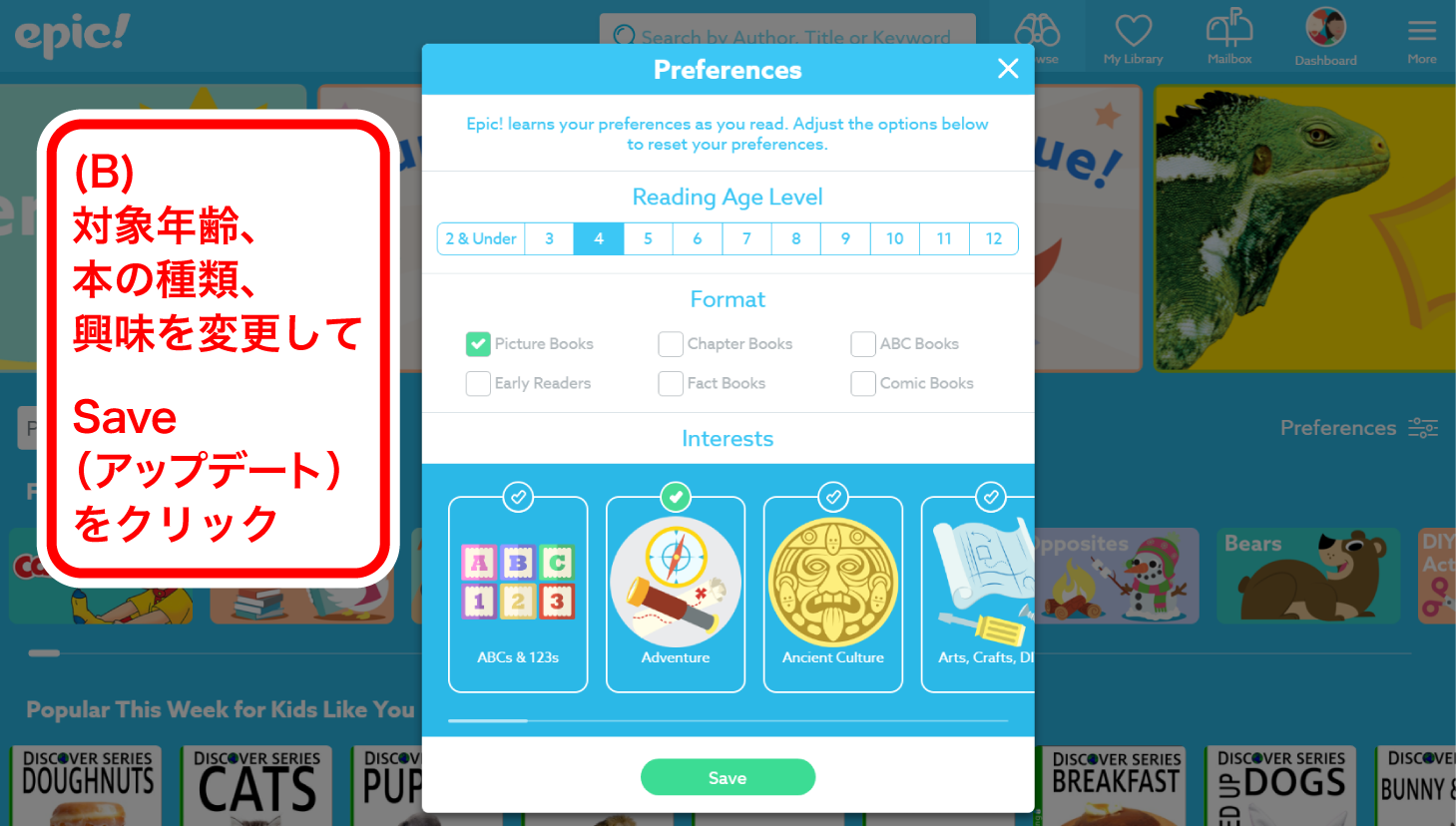
● お気に入りやコレクションに登録する
気に入った絵本は「Favorite(お気に入り)」に登録したり、自分で作った「Collection(コレクション)」に加えることができます。また、他の人が作ったコレクションをお気に入りに登録したり、コピーして自分のコレクションとして登録することもできます。お気に入りやコレクションは、画面右上の「My Library」から見ることができます。ここでは公式ウェブサイトの場合を説明します。
- Favorite(お気に入り): 自分専用のリストで他の人に公開することはできません。登録したい絵本やビデオを開いて、画面右上のハートマークから「Favorite」をクリックすると登録できます。
- Collection(コレクション): 「Parent(保護者)」だけが作ることができます。複数のコレクションを作って、それぞれのテーマに合った本を登録するといった使い方ができます。また、「シェア」機能をつかえば、他の人に自分のコレクションを公開することもできます。 登録したい絵本やビデオを開いて、画面右上のハートマークから「Add to」をクリックすると、新しいコレクションをつくったり、既存のコレクションに加えたりすることができます。
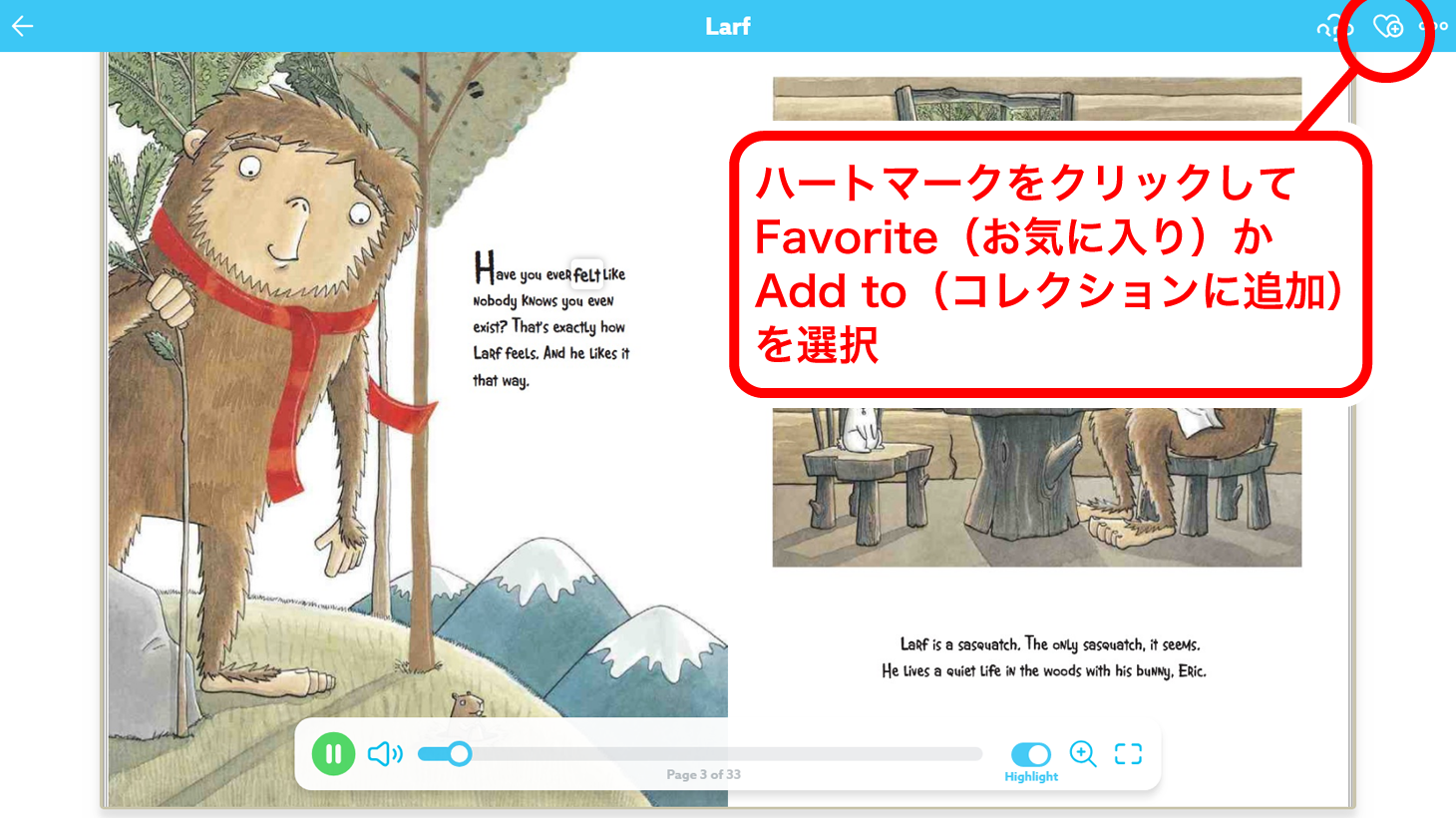
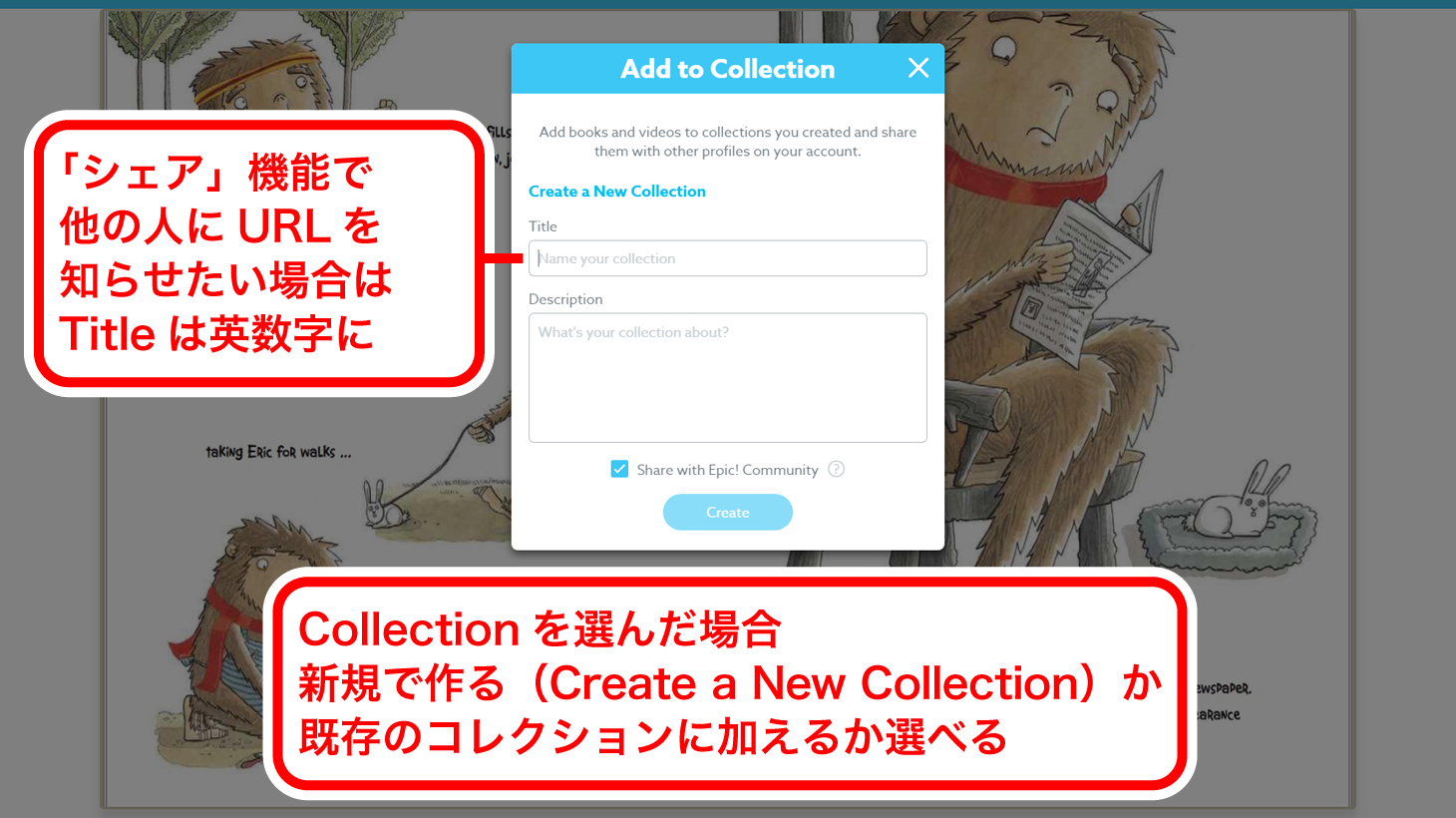
解約の仕方
epic! は、登録した日からひと月ごとに自動更新されます(最初の30日は無料)。途中で解約しても、次の更新日まではそのまま利用できるので、解約したくなったら忘れないうちに手続きを済ませましょう。解約手続きは、アカウントを登録したところ(iPhone/iPad アプリ、公式ウェブサイト)で行います。
【iPhone/iPad アプリから解約する】
- (a) iOSの「設定」アプリを開いて、「iTunes Store と App Store」をタップします。
- (b) 「Apple ID: (登録されているメールアドレス)」をタップします。
- (c) 「Apple ID を表示」をタップします。
- (d) 「登録」をタップします。
- (e) 「Epic!」をタップします。
- (f) 「トライアルをキャンセルする」あるいは「登録をキャンセルする」をタップします。
- (g) 「確認」をタップすると購入の自動更新が解除されます。次の更新日までは epic! を利用できますが、それ以降は使えなくなり、費用も発生しません。
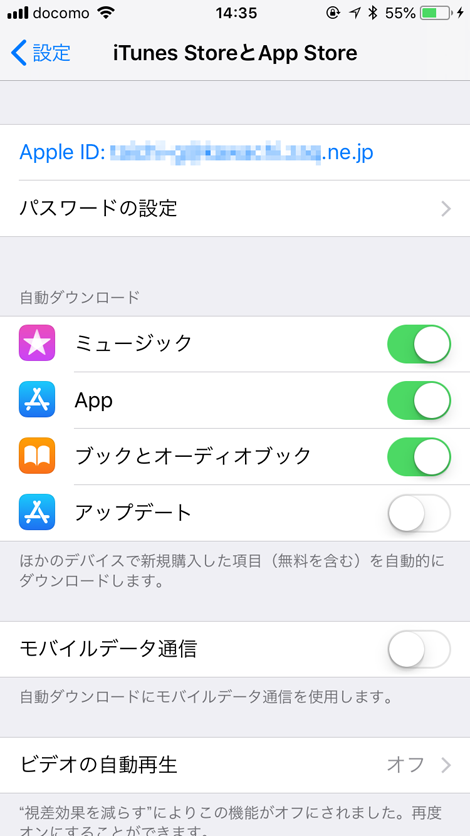
(b) 「Apple ID: (登録されているメールアドレス)」をタップ
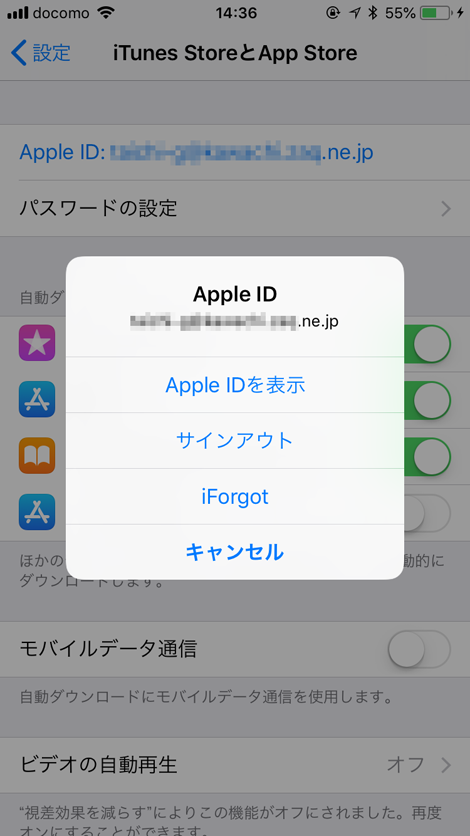
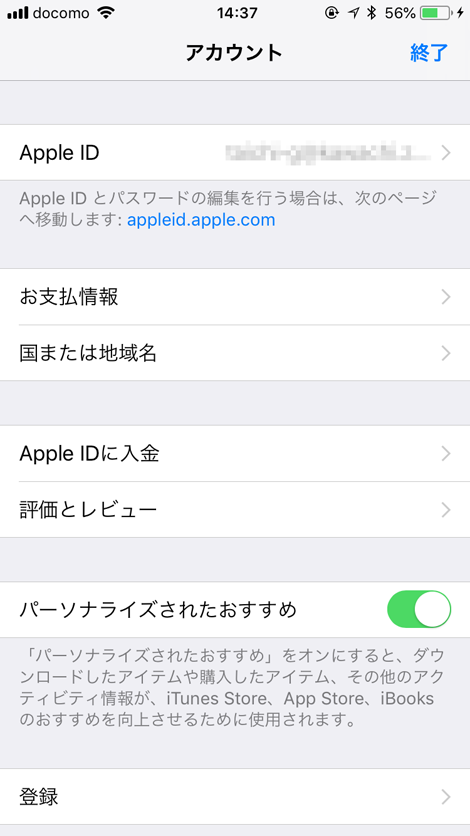
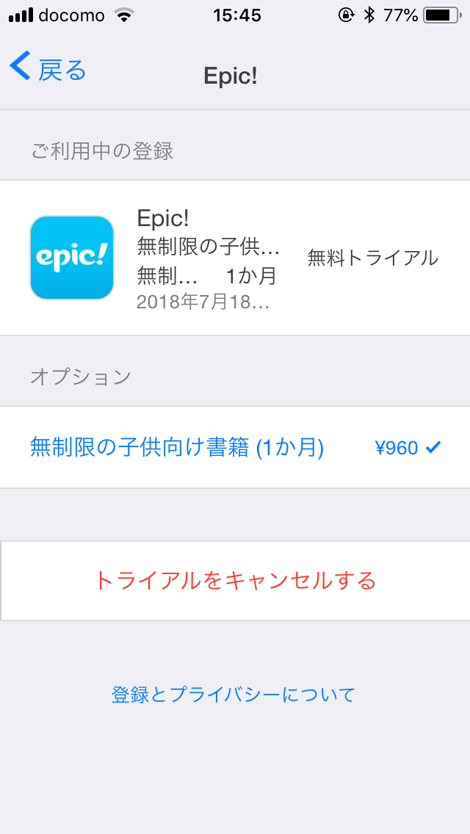
(f) 「トライアルをキャンセルする」あるいは「登録をキャンセルする」をタップ
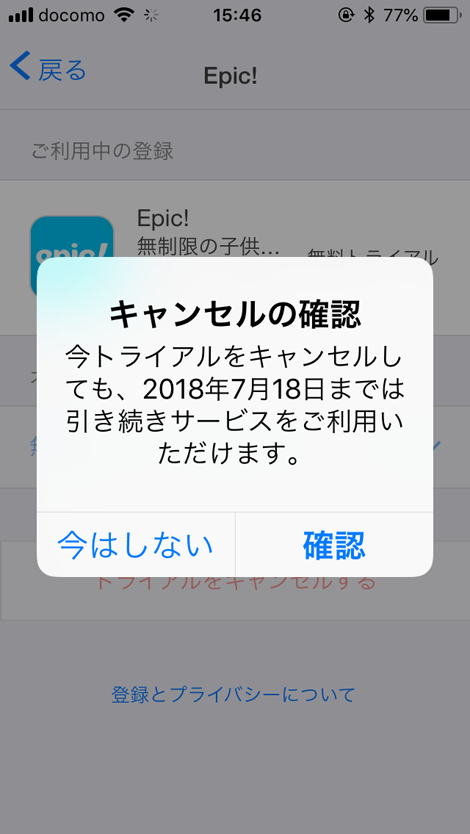
【公式ウェブサイトから解約する】
1. Parent(保護者)としてサインインする
- (A) これからサインインする場合:トップページ右上の「sign in」をクリックします。 次のページで、Parent(保護者)として利用するかお子様として利用するか選べるので、Parent を選びます(パスワードはサインイン時のものと同じ)。詳しくは こちら
- (B) 既にサインインしている場合:画面右上に「Dashboard」と表示されていれば既に Parent(保護者)として利用しています。お子様の名前が表示されている場合は、お子様として利用中なのでとなりの「More」から「Switch Profile」を選んで、Parent に切り替えます(パスワードはサインイン時のものと同じ)。詳しくは こちら
2. 解約手続き
- (C) 右上の「More」から「Account Settings」を選びます。
- (D) Your Account という画面が表示されるので、中ほどの Membership Status という項目の右にある「Manage」ボタンをクリックします。
- (E) 「Disable Auto Renew」(自動更新の停止)をクリックします。
- (F) 表示されたウィンドウの一番下「Cancel My Subscription」(購読のキャンセル)をクリックします。
- (G) Oh No! Don’t Go! というページが表示されたら、下の方にある「Continue(解約手続きを続ける)」をクリックします。
- (H) We love feedback! というページが表示されたら、なにも記入せずに下の方の「Continue(解約手続きを続ける)」をクリックして先に進みます。
- (I) We’re Sorry to See you Go というページが表示されたら解約手続き完了です。
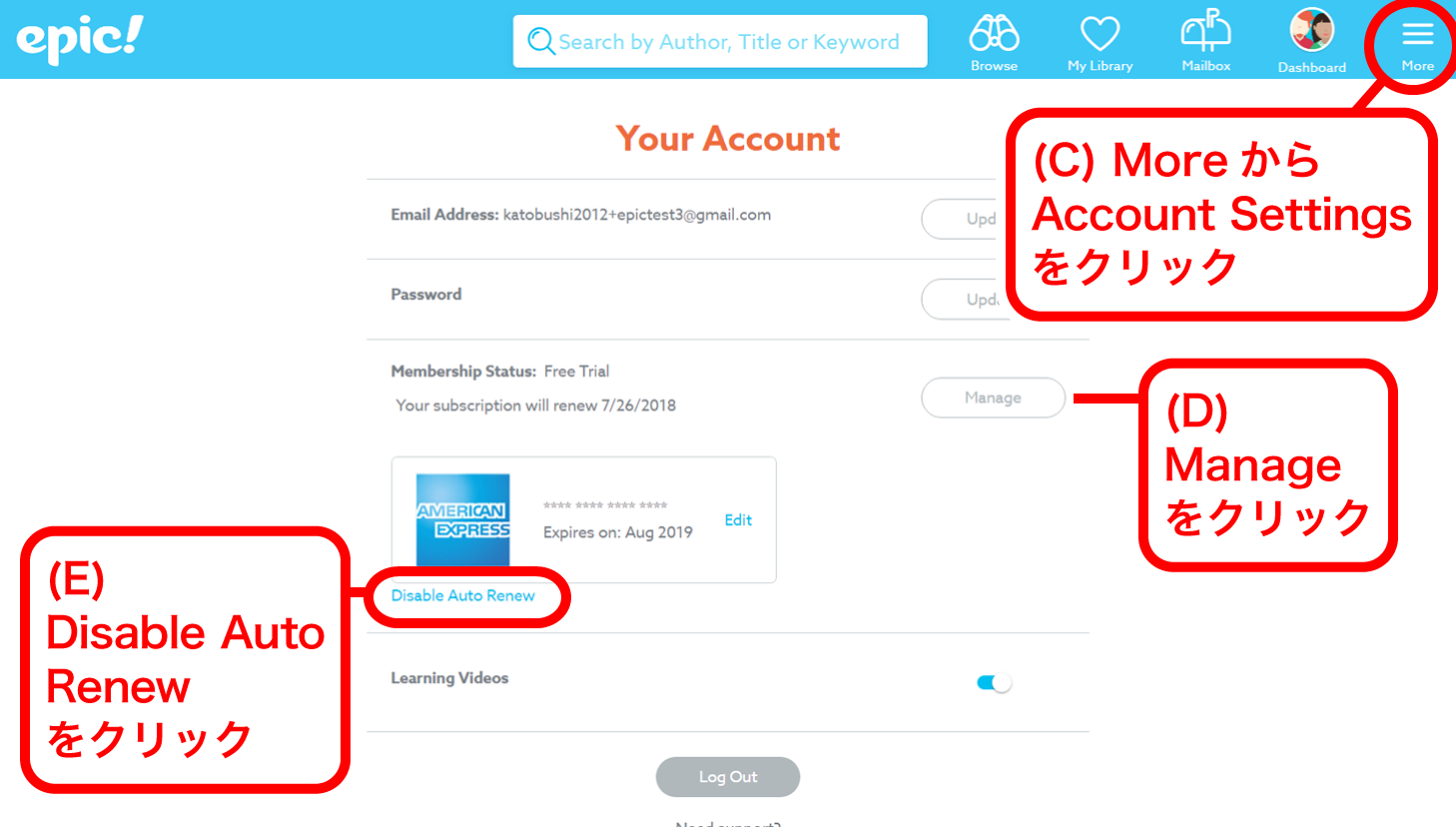
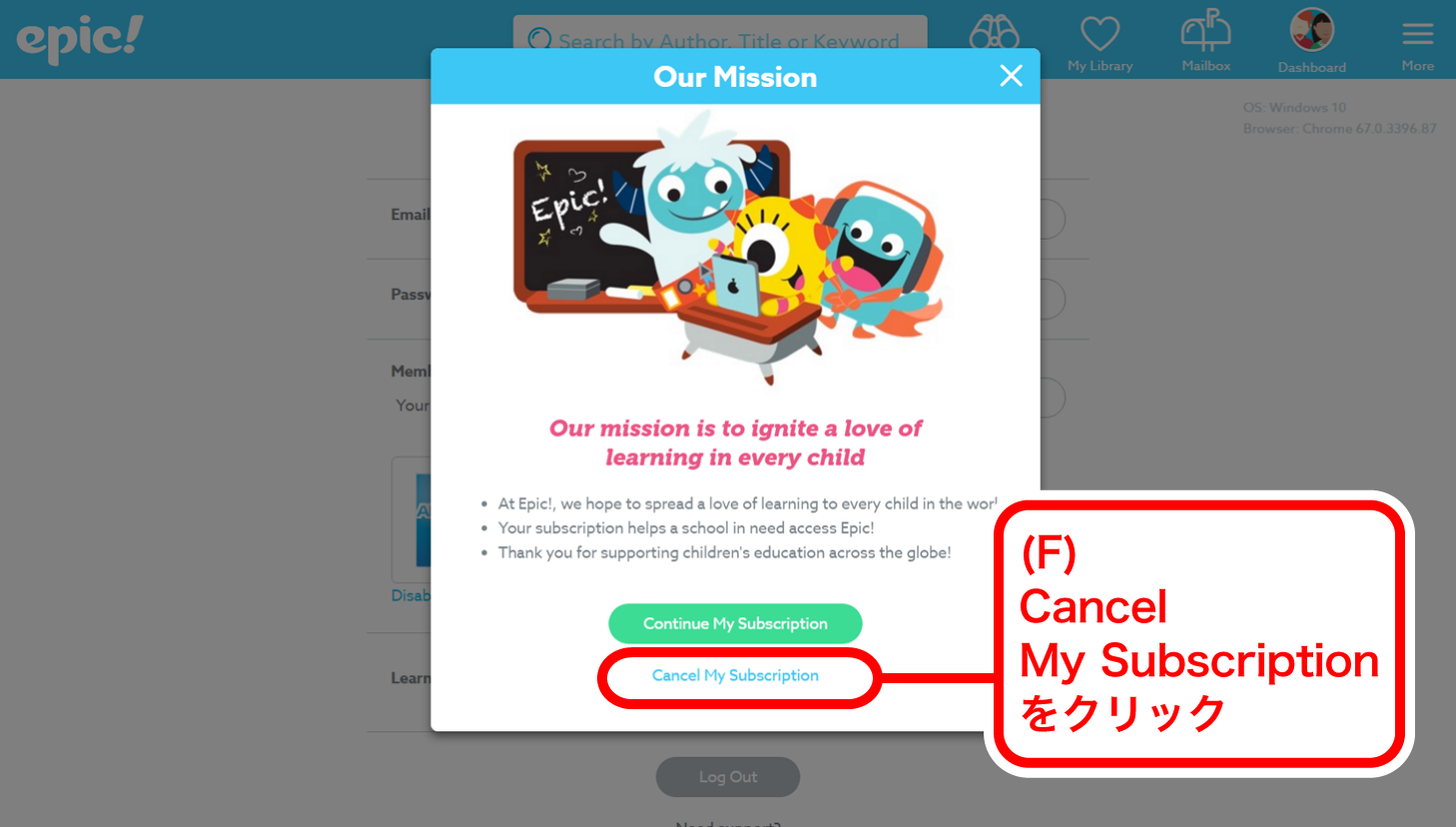
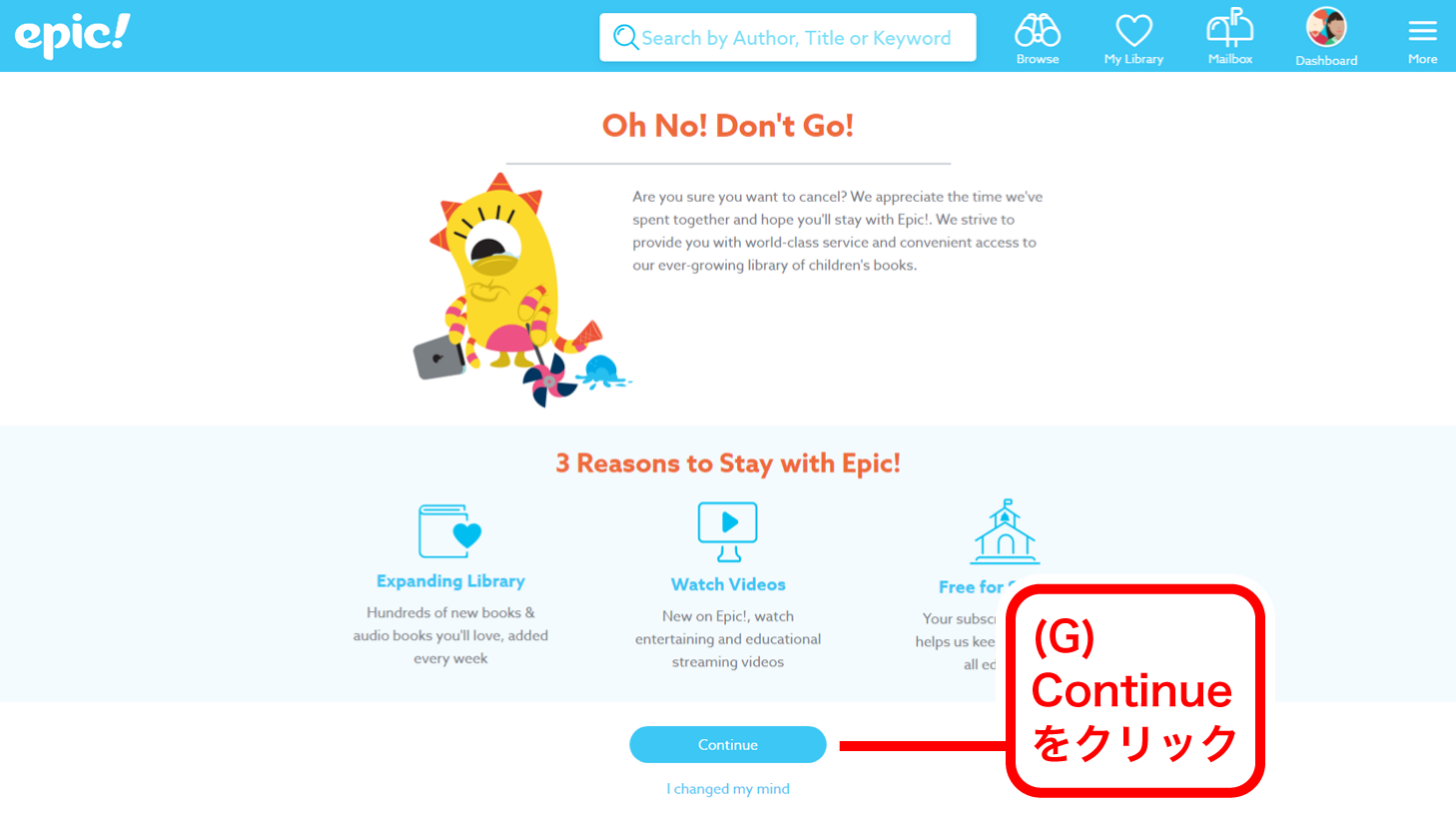
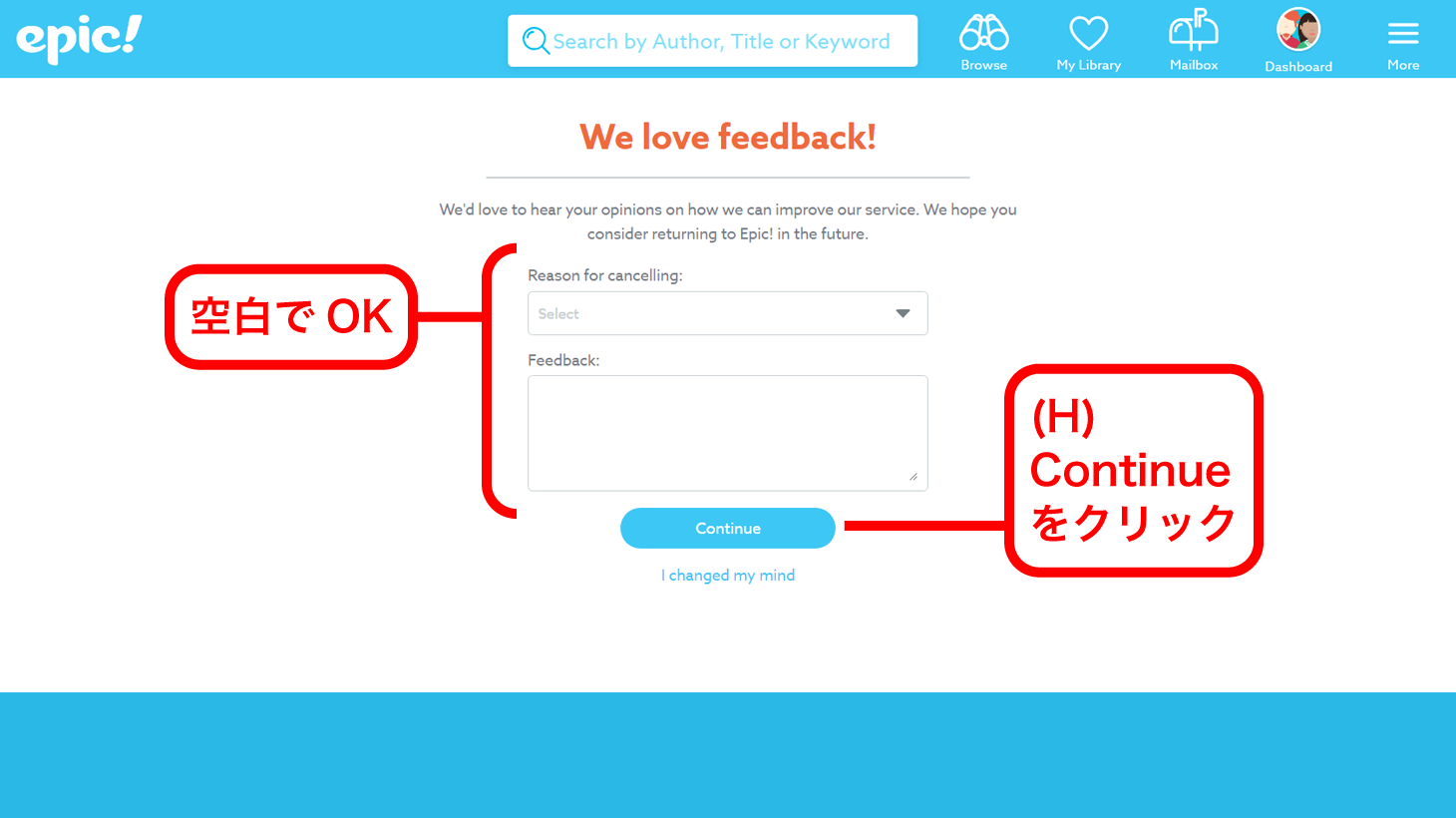
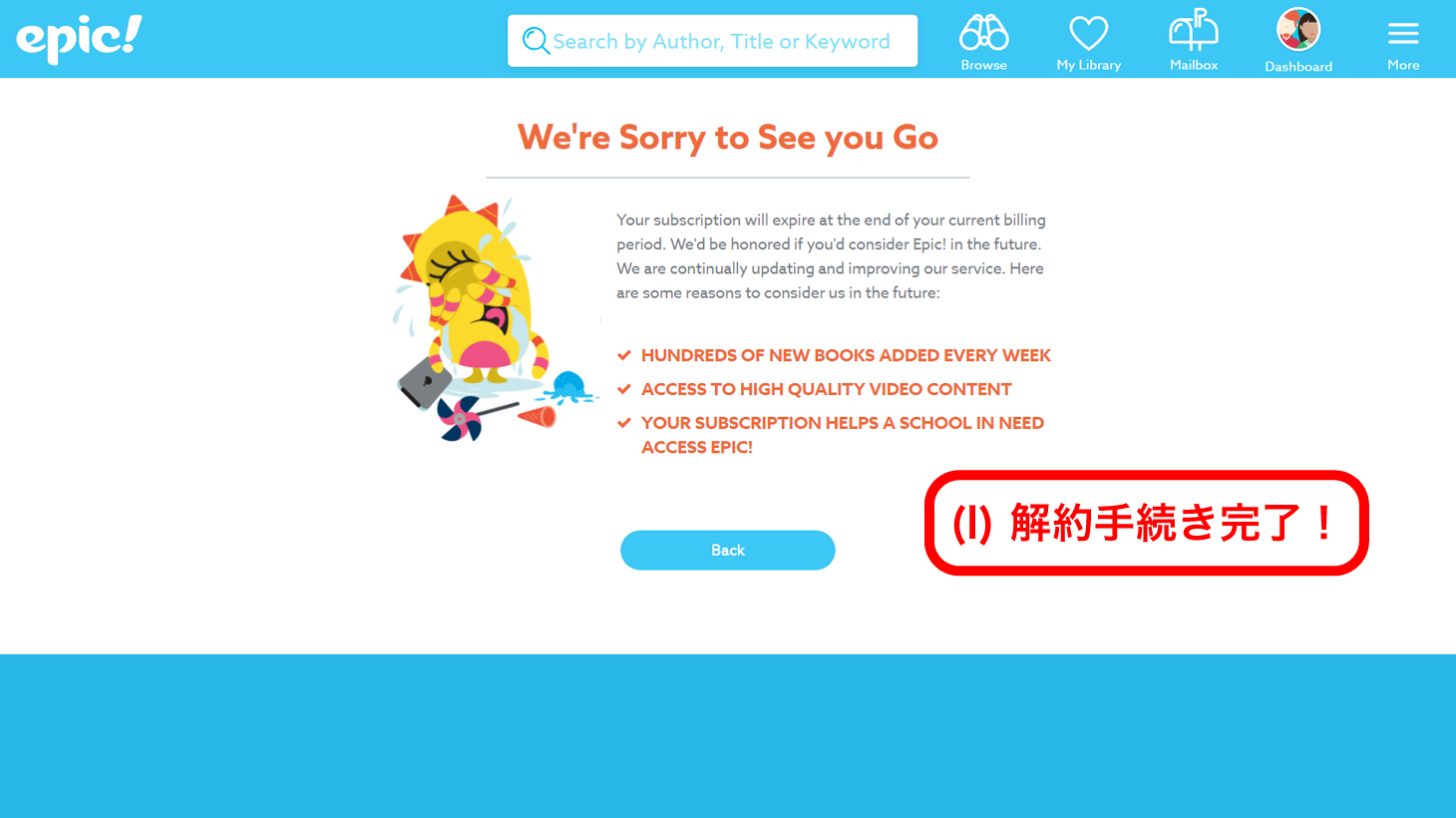

英語多読 体験会 【無料】
多読ってなんだろう?という人に向けて、いちばん最初から説明します。どんな本を読めばいいの?など、よくある疑問にもお答えします。多読のことがよくわかると好評です!
体験会(オンライン)

英語多読講座
やさしい絵本を含む15,000冊以上の蔵書から、最大19冊まで貸し出します。担当者のサポートと受講生同士の交流があれば、本選びに悩むことなく楽しく多読を続けられます。オンラインの講座と親子多読講座もはじめました!
多読講座(対面)多読講座(オンライン)